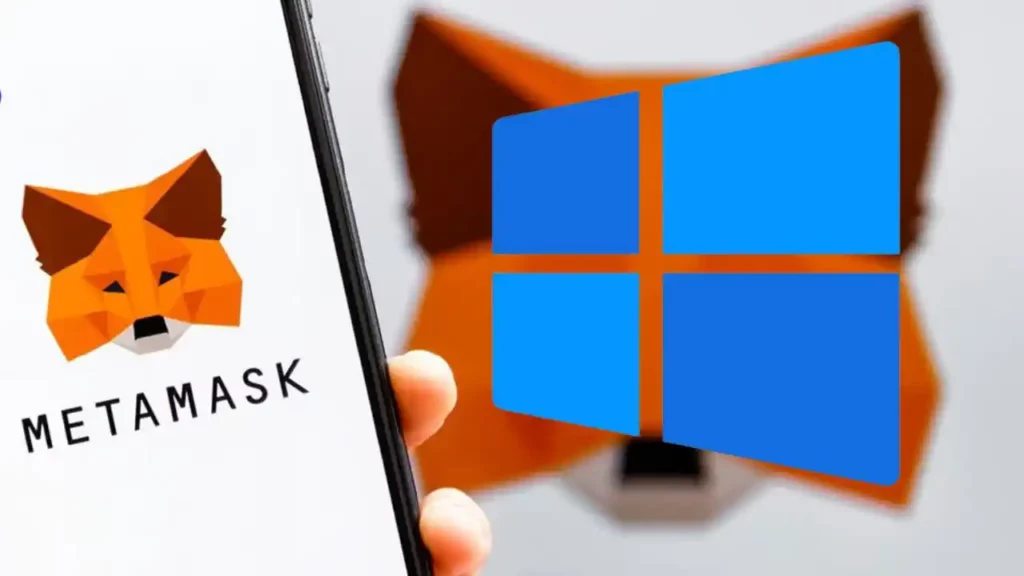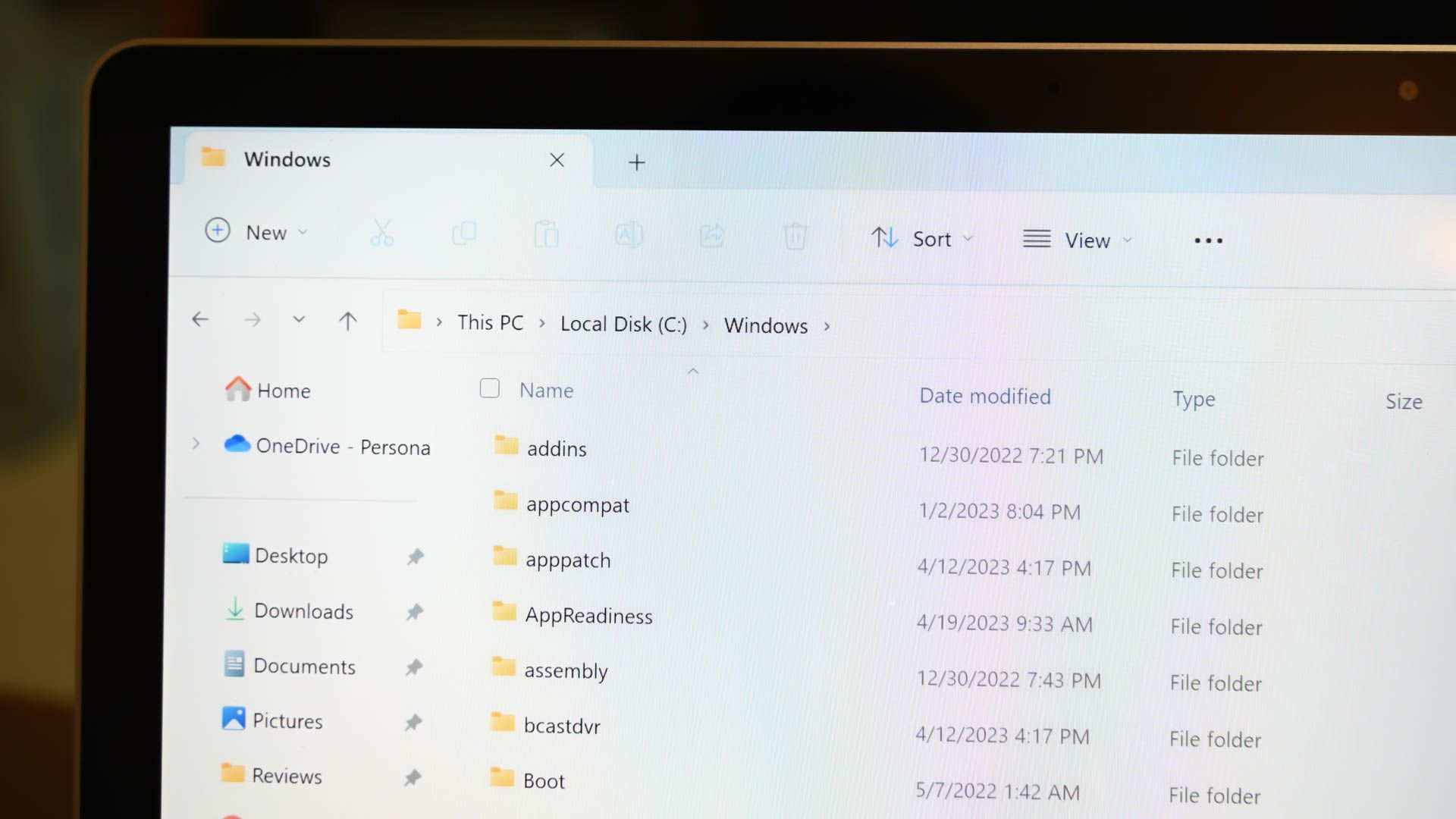
CONCLUSIONES CLAVE
- Si no puede acceder a una carpeta, asegúrese de que la carpeta no se haya eliminado ni movido. Vaya a la ruta de la carpeta real y vea si la carpeta existe allí.
- Si la carpeta está en una red, asegúrese de que está conectado a esa red. Si la carpeta está en una unidad externa, asegúrese de que la unidad esté conectada correctamente a su PC.
- Otros métodos de solución de problemas incluyen reiniciar el Explorador de Windows, ejecutar un análisis antivirus y usar Restaurar sistema.
¿Intentas acceder a una carpeta pero sigues recibiendo el error «La ubicación no está disponible»? Es posible que la carpeta se haya movido o eliminado, o que haya otro problema que le impida abrir la carpeta. Le mostraremos una variedad de formas de solucionar este problema en su PC con Windows 11 o Windows 10.
Es posible que la carpeta se haya eliminado o movido
Es posible que la carpeta a la que intentas acceder se haya eliminado o movido. En este caso, no puede acceder a él y Windows mostrará un mensaje de error.
Si está intentando usar un acceso directo a una carpeta, vaya a la ruta de acceso real de la carpeta y vea si la carpeta existe. Si no encuentra la carpeta en su ubicación original, mire a su alrededor y vea si puede encontrarla. La función de búsqueda de Windows será muy útil aquí, especialmente si no sabe dónde se encontraba originalmente la carpeta.
También debe verificar la Papelera de reciclaje para ver si está allí.
Compruebe la conexión de la unidad externa
Si su carpeta está en una unidad externa, asegúrese de que la unidad esté conectada correctamente a su PC. Windows no podrá leer datos de una unidad conectada de forma incorrecta o débil, y no aparecerá en absoluto. Asegúrese de probar los puertos USB en la parte posterior de su PC de escritorio, en lugar de los puertos en la parte frontal de la carcasa o en un concentrador USB.
Intente desconectar y volver a conectar la unidad a su PC. A continuación, comprueba si tu unidad USB (y tu carpeta) han vuelto a aparecer.
Asegúrese de estar conectado a la red
Si la carpeta está en una red, asegúrese de que el equipo esté conectado a esa red. Esto se aplica tanto si la red es local como si es Internet.
Si su carpeta está en Internet, asegúrese de que su PC tenga una conexión a Internet estable. Puede verificarlo abriendo un navegador web y cargando un sitio. Si el sitio no se carga, intente solucionar los problemas de Internet de su PC. Algunas soluciones básicas que puede aplicar son reiniciar su enrutador, verificar su cable Ethernet (si está en una red cableada) y hablar con su proveedor de servicios de Internet (ISP).
Si la carpeta se encuentra en una unidad de almacenamiento conectado a la red (NAS) o en un dispositivo similar, desconecte y vuelva a conectar ese dispositivo a la red. Esto ayuda a solucionar problemas menores de red con el dispositivo. Puede intentar acceder a ese dispositivo desde otra máquina para ver si funciona. Si se trata de otro tipo de dispositivo de almacenamiento, consulte el manual de ese dispositivo para ver cómo solucionar problemas de conectividad con él.
Reiniciar el Explorador de Windows
A veces, el Explorador de Windows actúa mal y no le permite realizar sus tareas relacionadas con archivos. En este caso, reiniciar el Explorador de Windows normalmente solucionará problemas menores.
Para reiniciar el Explorador de Windows, haga clic con el botón derecho en el icono del menú Inicio y seleccione «Administrador de tareas».
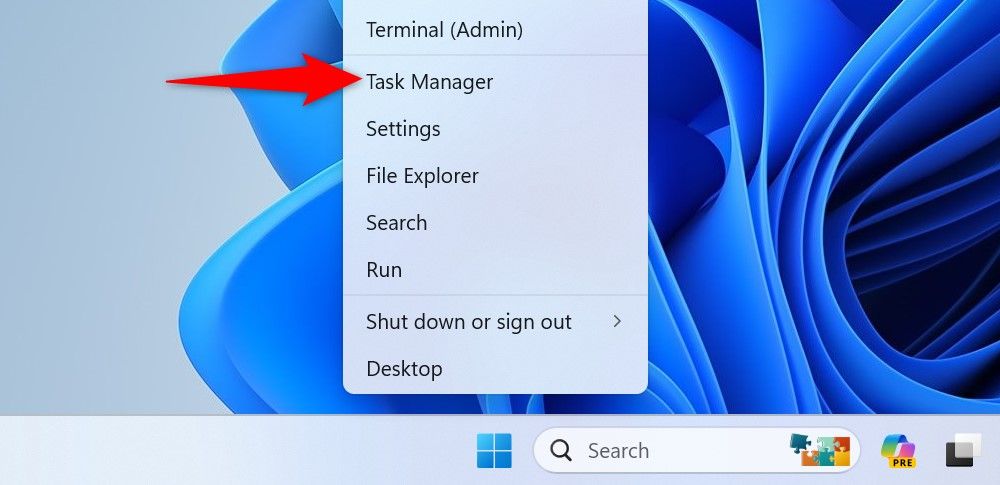
En la pestaña «Procesos», haga clic con el botón derecho en «Explorador de Windows» y seleccione «Reiniciar».
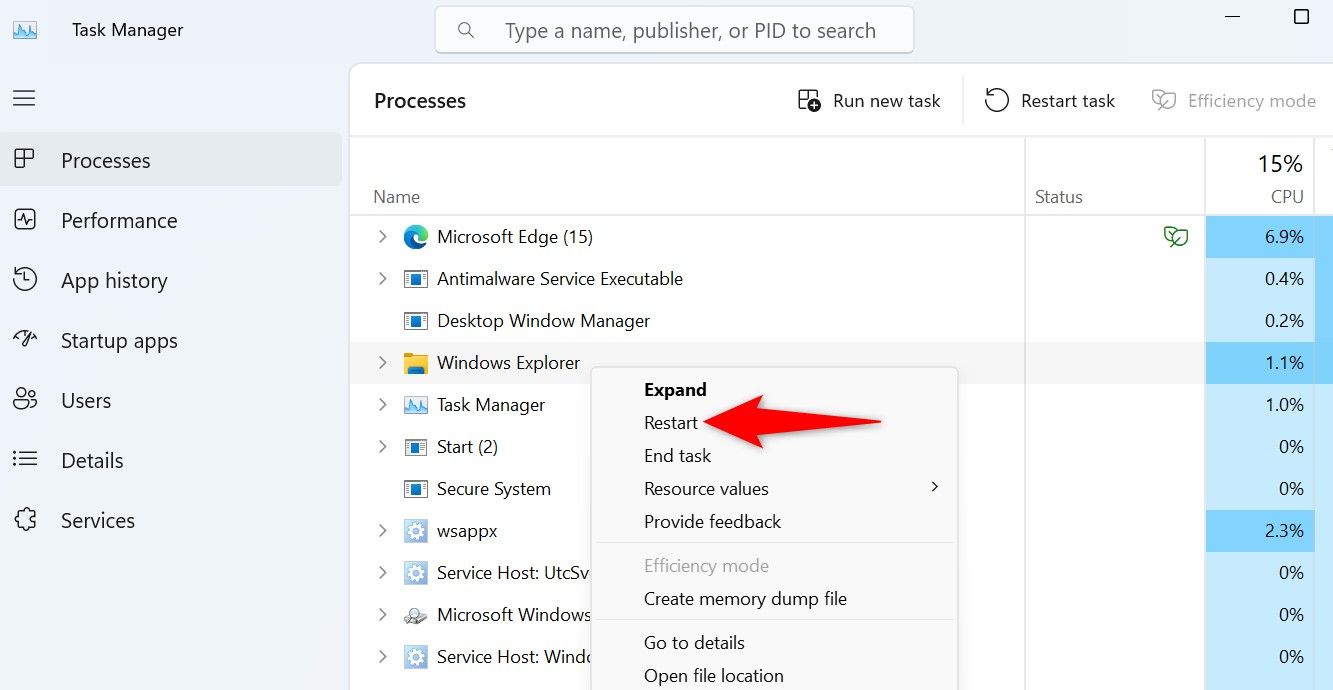
El Explorador de Windows se cerrará y se reiniciará. Si tiene problemas para volver a abrirse, fuerce su lanzamiento. Para hacerlo en el Administrador de tareas de Windows 11, haga clic en «Ejecutar nueva tarea». En el Administrador de tareas de Windows 10, seleccione Archivo > Ejecutar nueva tarea. A continuación, escriba explorer.exe en el campo abierto y pulse Intro.
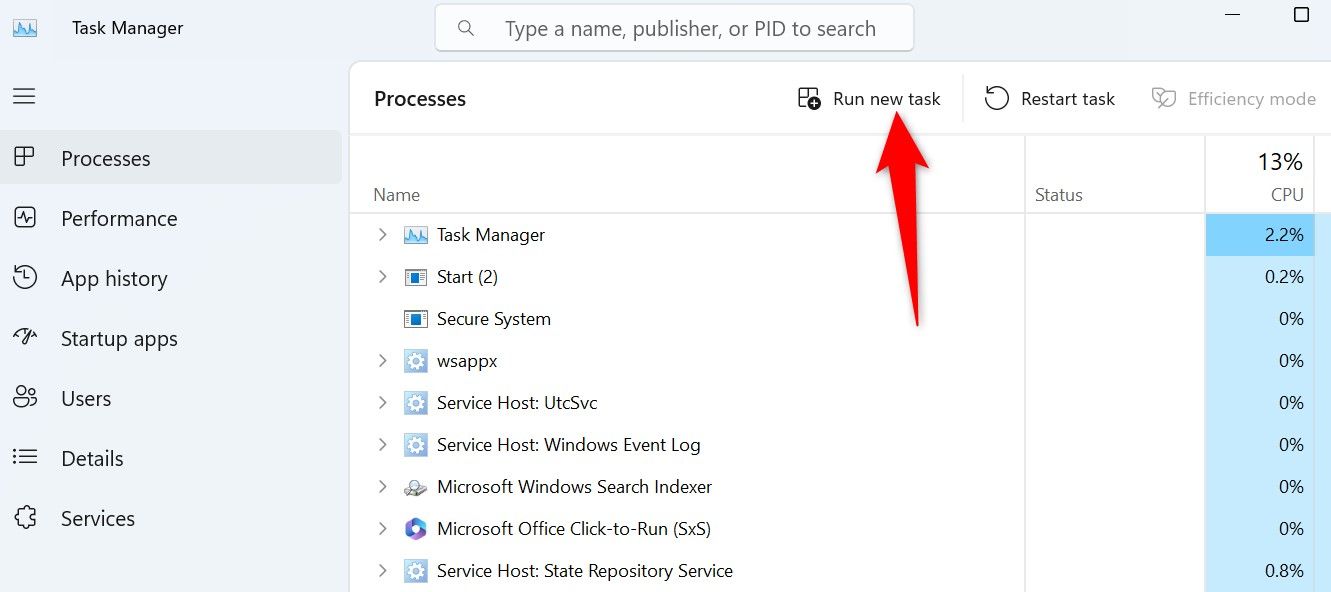
Compruebe si la letra de la unidad ha cambiado
Si intentas acceder a una carpeta a través de un acceso directo y la unidad en la que se encuentra la carpeta real tiene su letra de unidad cambiada, tendrás problemas para acceder a la carpeta.
Verifique la ruta original de su carpeta y asegúrese de que todavía exista allí. Si ha conectado una nueva unidad a su PC y esta unidad usa la misma letra que la unidad que conectó anteriormente, Windows intentará encontrar la carpeta en esta unidad, pero la carpeta no se encontrará. Esto conducirá a un error.
Vaya siempre a la ruta de la carpeta real y vea si la carpeta está presente allí, y si eso no funciona, puede intentar buscarla usando la búsqueda de Windows.
Si logras localizar la carpeta manualmente, puedes crear un nuevo acceso directo o modificar el existente.
Ejecutar un análisis de virus
Un virus o malware puede impedirle acceder a sus carpetas. En este caso, ejecute un análisis de virus completo con el antivirus integrado de Microsoft Defender o el antivirus de su elección. Esto eliminará cualquier amenaza que pueda estar causando el problema.
Para hacer eso, abra el menú Inicio, busque Seguridad de Windows e inicie la aplicación.
En Seguridad de Windows, seleccione «Protección contra virus y amenazas» y luego «Opciones de análisis». Habilite la opción «Escaneo completo» y elija «Escanear ahora».
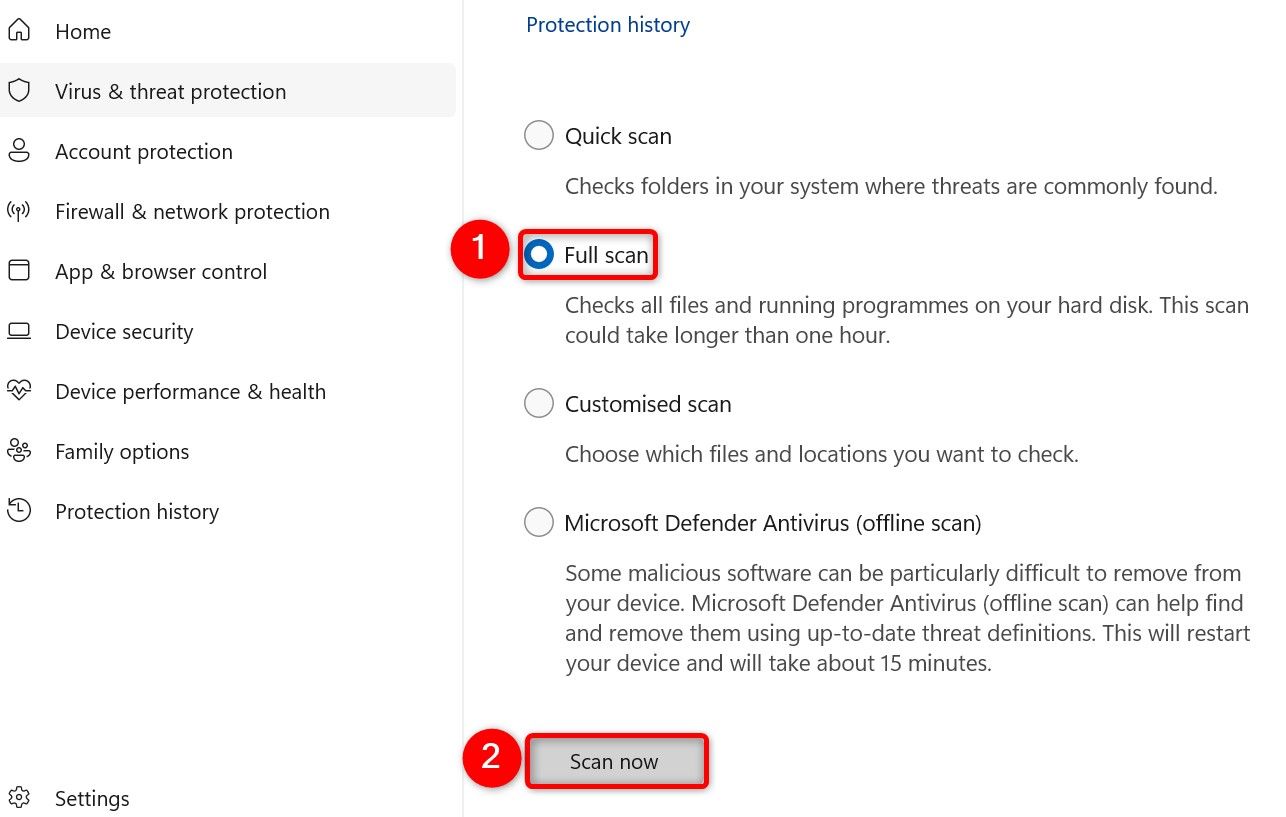
Espere a que el antivirus encuentre y elimine las amenazas de su PC.
Usar Restaurar sistema
Si está intentando acceder a una carpeta del sistema, es posible que un cambio que haya realizado en el sistema haya movido ese elemento. En este caso, use Restaurar sistema para revertir los cambios del sistema.
Para ello, abra el menú Inicio, busque Recuperación y selecciónelo. Luego, haga clic en «Abrir Restaurar sistema».
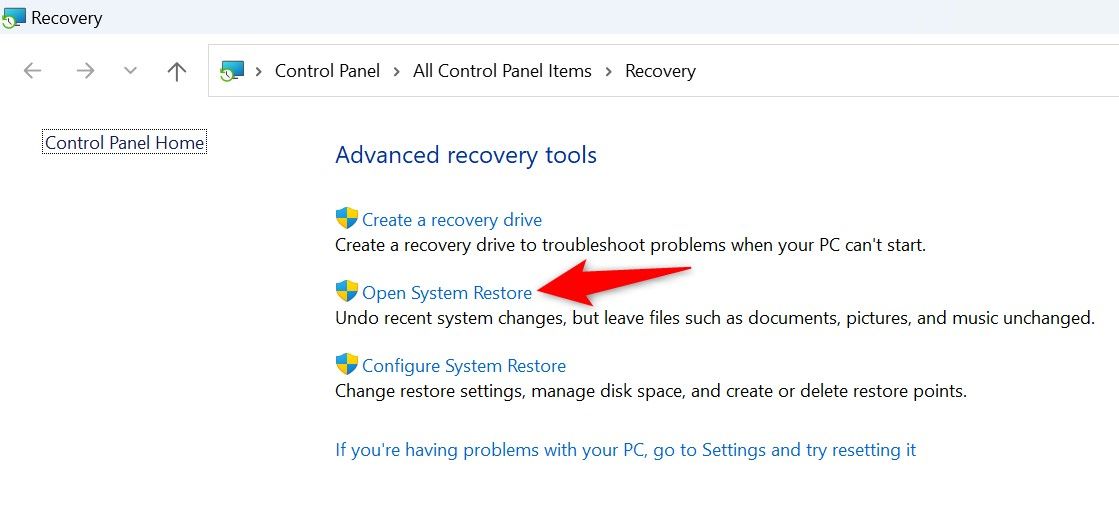
Seleccione «Siguiente», elija el punto de restauración más reciente y haga clic en «Siguiente».
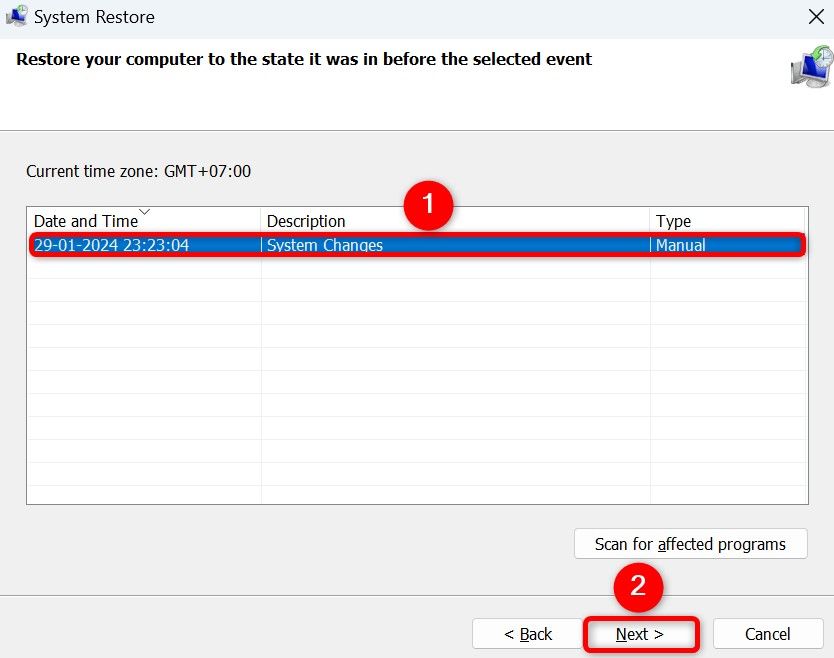
Seleccione «Finalizar» para comenzar a restaurar su PC.
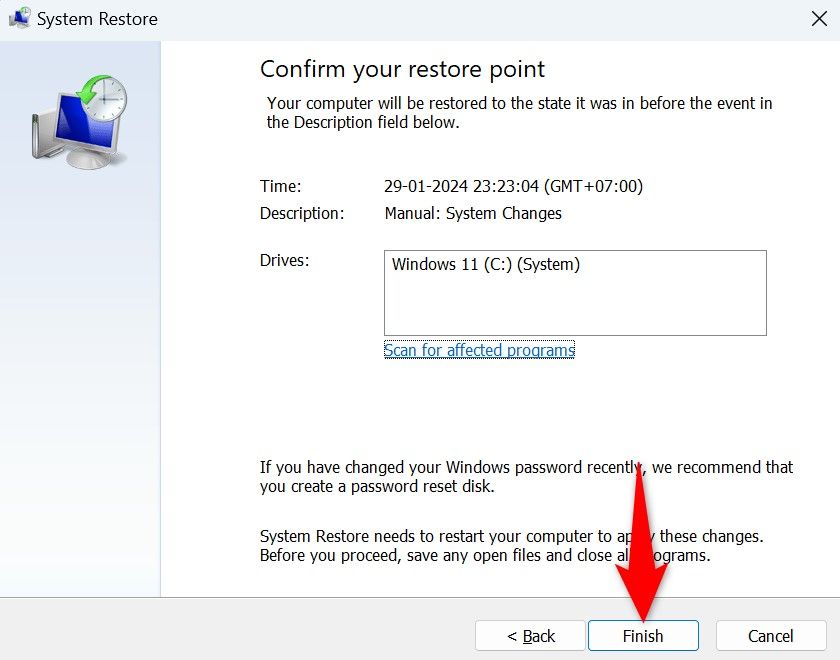
Después de restaurar la PC, debería tener acceso a su carpeta.
Si sigues sin encontrar la carpeta, es posible que se haya eliminado de forma permanente. Puede intentar ejecutar un software de recuperación para recuperarlo, pero es poco probable que funcione en los SSD modernos. La mejor manera de evitar la pérdida de datos es hacer copias de seguridad periódicas de sus archivos y carpetas importantes.
Últimos posts