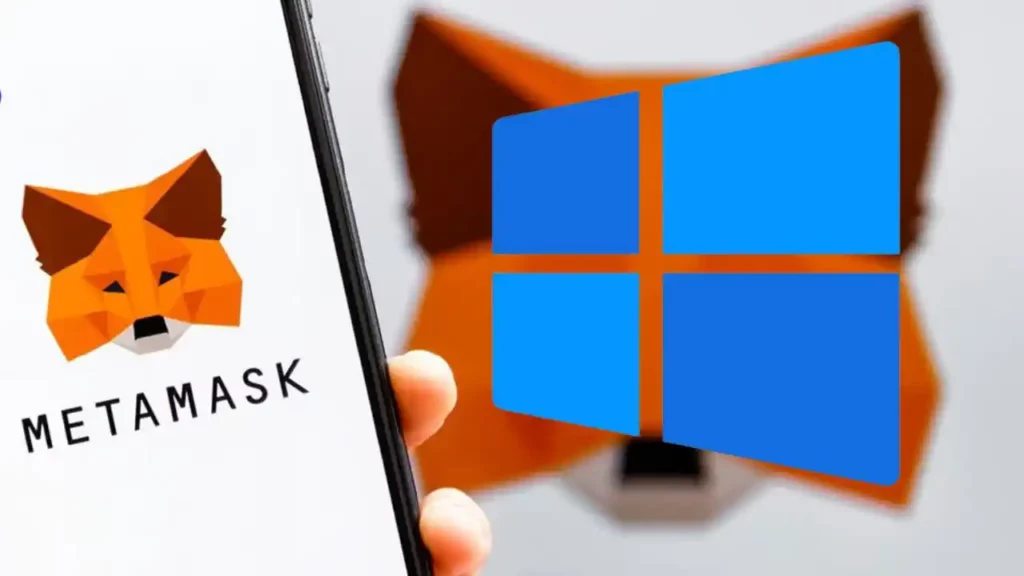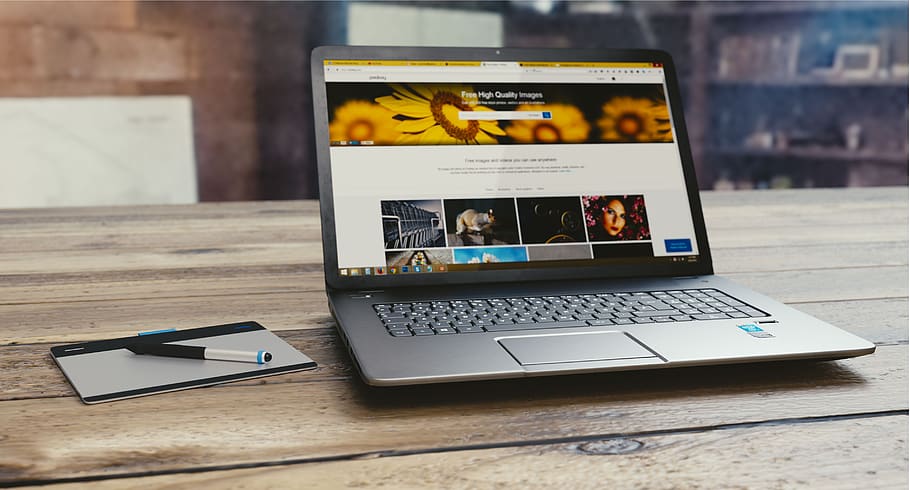
¿Quieres saber cómo grabar pantalla en Windows 10 sin tener que instalar ningún programa? ¡Estás en el lugar correcto! En este artículo, te mostraremos paso a paso cómo puedes grabar la pantalla de tu computadora con Windows 10 sin necesidad de utilizar software adicional. ¡Sigue leyendo para descubrir cómo hacerlo!
¿Por qué necesitas grabar pantalla en Windows 10?
Antes de sumergirnos en el proceso de grabación de pantalla en Windows 10, es importante entender por qué puede ser útil esta función. Grabar la pantalla de tu computadora puede ser de gran ayuda en diversas situaciones. Por ejemplo, si quieres crear tutoriales o demostraciones en video, o si necesitas grabar una reunión virtual o una presentación importante. También puede ser útil para capturar momentos de juego o para crear contenido de video para tus redes sociales. Ahora que sabes por qué necesitas grabar pantalla en Windows 10, ¡vamos a ver cómo hacerlo!
El método nativo de Windows 10 para grabar pantalla
Afortunadamente, Windows 10 ofrece una función de grabación de pantalla incorporada que te permite capturar lo que sucede en tu escritorio sin necesidad de instalar ningún software adicional. Aquí te mostramos cómo hacerlo:
Paso 1: Abre la aplicación Xbox Game Bar
La aplicación Xbox Game Bar es una herramienta nativa de Windows 10 que, aunque está diseñada para juegos, también se puede utilizar para grabar la pantalla de tu computadora en general. Para abrirla, simplemente presiona las teclas «Windows» y «G» al mismo tiempo.
Paso 2: Inicia la grabación de pantalla
Una vez que hayas abierto la aplicación Xbox Game Bar, verás una barra de herramientas en la parte superior de la pantalla. En la esquina izquierda, verás un ícono de cámara que dice «Grabar». Haz clic en ese ícono para iniciar la grabación de pantalla.
Paso 3: Personaliza la configuración de grabación
Antes de comenzar a grabar, puedes personalizar la configuración de grabación según tus preferencias. Puedes seleccionar si quieres grabar el audio del sistema, el audio del micrófono, o ambos. También puedes elegir la calidad de la grabación y la carpeta donde se guardarán los archivos grabados.
Paso 4: Comienza a grabar
Una vez que hayas configurado las opciones de grabación a tu gusto, puedes comenzar a grabar haciendo clic en el botón «Grabar» en la barra de herramientas de la aplicación Xbox Game Bar. A partir de ese momento, la aplicación grabará todo lo que suceda en tu pantalla.
Paso 5: Detén la grabación
Cuando hayas terminado de grabar, simplemente haz clic en el botón «Detener» en la barra de herramientas de la aplicación Xbox Game Bar o presiona las teclas «Windows» y «G» al mismo tiempo. La grabación se guardará automáticamente en la carpeta que hayas seleccionado previamente.
¿Qué hacer después de grabar la pantalla en Windows 10?
Una vez que hayas grabado la pantalla de tu computadora en Windows 10, puedes
hacer varias cosas con el archivo grabado. Aquí te presentamos algunas opciones:
- Editar el video: Puedes utilizar un software de edición de video, como Windows Movie Maker o cualquier otro programa de edición de video de tu preferencia, para editar el video grabado. Puedes recortar partes innecesarias, agregar efectos, texto, o música de fondo para hacer tu video más atractivo y profesional.
- Compartir el video: Una vez que hayas editado tu video, puedes compartirlo en tus redes sociales, plataformas de streaming, o enviarlo a tus amigos, familiares o colegas a través de correo electrónico u otras plataformas de mensajería. Esto te permite mostrar tu trabajo, compartir tus conocimientos o simplemente entretener a tu audiencia.
- Utilizar el video para fines educativos o profesionales: Si has grabado un tutorial, una demostración o una presentación, puedes utilizar el video para fines educativos o profesionales. Puedes utilizarlo como material de apoyo para tus clases o presentaciones, o como una herramienta de capacitación para tu equipo de trabajo.
- Guardar el video como archivo de referencia: También puedes simplemente guardar el video grabado como un archivo de referencia para uso personal. Por ejemplo, si has grabado una videollamada importante, puedes guardarla como evidencia o archivo de respaldo en caso de que lo necesites en el futuro.
Consejos para una grabación de pantalla exitosa en Windows 10
Aquí te presentamos algunos consejos para asegurarte de que tu grabación de pantalla en Windows 10 sea exitosa:
- Planifica antes de comenzar la grabación: Asegúrate de tener claro qué es lo que quieres grabar y qué quieres lograr con la grabación antes de comenzar. Esto te ayudará a evitar errores y a tener una grabación más suave y profesional.
- Limpia tu escritorio: Antes de comenzar la grabación, asegúrate de tener un escritorio limpio y organizado. Cierra cualquier ventana o programa innecesario que pueda aparecer en la grabación y distracciones a los espectadores.
- Utiliza atajos de teclado: Windows 10 tiene varios atajos de teclado que te permiten controlar la grabación de pantalla de manera más eficiente. Por ejemplo, puedes presionar las teclas «Windows» y «Alt» y «R» al mismo tiempo para iniciar y detener la grabación rápidamente.
- Verifica la calidad del audio: Asegúrate de que el audio de tu computadora esté configurado correctamente antes de comenzar la grabación. Verifica que los niveles de volumen sean adecuados y que no haya ruido de fondo que pueda afectar la calidad del audio grabado.
- Practica antes de la grabación final: Antes de hacer la grabación final, puedes practicar haciendo grabaciones de prueba para familiarizarte con el proceso y asegurarte de que todo funcione correctamente. Esto te permitirá corregir cualquier problema antes de la grabación final.
Conclusion
Grabar pantalla en Windows 10 sin programas es una función útil que te permite capturar contenido de tu computadora de manera rápida y sencilla. Utilizando la función nativa de grabación de pantalla de Windows 10, puedes crear tutoriales, demos, presentaciones y más, sin necesidad de instalar ningún software adicional. Siguiendo los consejos y pasos mencionados
Últimos posts