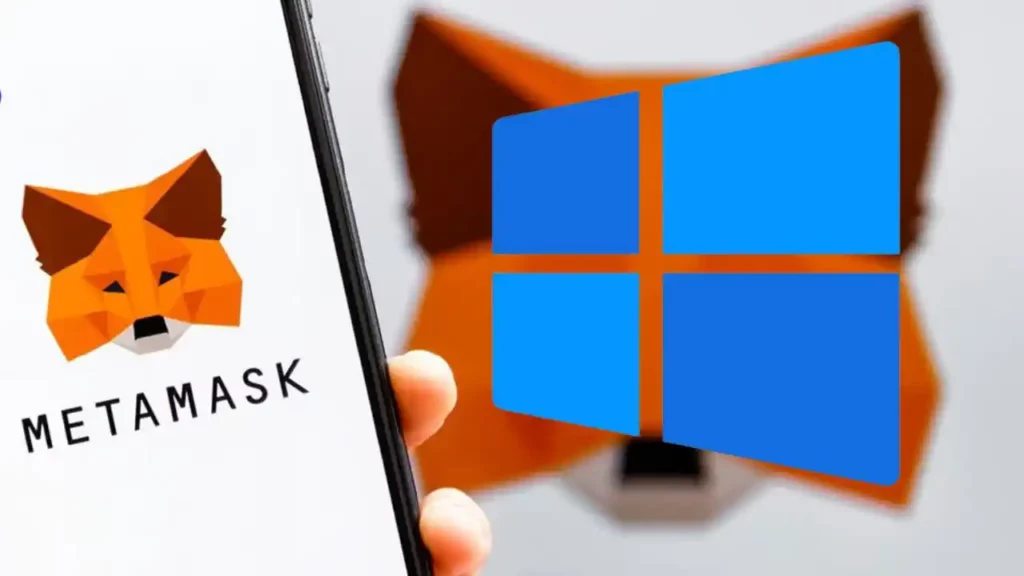Desde que Windows 11 apareció por primera vez, hemos visto un gran esfuerzo para cerrar la brecha entre Android y Windows. Por ejemplo, Microsoft permitió a los usuarios de Windows 11 descargar e instalar aplicaciones desde la tienda de aplicaciones de Amazon. Poder acceder a las aplicaciones que te encantan en tu computadora podría tener varios beneficios, así que aquí te mostramos cómo instalar aplicaciones de Android en tu computadora con Windows.
En el momento de escribir este artículo, al menos uno de los métodos se encuentra en fase de pruebas beta, por lo que la disponibilidad variará. Si no tiene acceso a todos los métodos, entonces querrá ingresar a la versión beta o esperar a que llegue a un lanzamiento público. Actualizaremos el artículo cuando estos métodos lleguen al público. También actualizaremos el artículo si una empresa suspende un método, como es el caso de una.
Cómo instalar aplicaciones de Android en su computadora con Windows
El primer método es un poco extraño en el momento de escribir esto, ya que está en proceso de ser descontinuado. Sin embargo, aún puede usarlo en una capacidad limitada, por lo que lo incluimos.
A través de la App Store de Amazon
Si estuviste presente en el anuncio de Windows 11 en 2021, sabrás que Microsoft se asoció con Amazon para llevar su tienda de aplicaciones al sistema operativo Windows. Esto fue un poco torpe cuando comenzó, ya que pasó por un largo proceso de prueba beta. Al principio, necesitabas ser miembro del programa Windows Insider.
Ahora, esta funcionalidad está disponible para todos los usuarios de Windows 11. Sin embargo, se ve un poco obstaculizado, ya que, en el momento de escribir este artículo, Amazon está en proceso de descontinuarlo. ¿Todavía puede acceder e instalar aplicaciones de Amazon en su computadora con Windows 11? Sí. Sin embargo, hay algunas advertencias.
Cómo instalar aplicaciones de Amazon en Windows 11
La primera advertencia importante es que debe haber instalado el Subsistema de Windows para Android desde Microsoft Store antes del 6 de marzo de 2024. Si no lo ha hecho, no podrá utilizar este método. Sin embargo, si lo has descargado, podrás acceder a las aplicaciones.
Tal y como está ahora, podrás seguir descargando aplicaciones en tu ordenador hasta el 5 de marzo de 2025. Tendrás acceso a la biblioteca completa de juegos y otras aplicaciones. Vaya a la barra de búsqueda en la barra de tareas de Windows y escriba «subsistema», y uno de los resultados que aparecerá será el Subsistema para Android. Cuando lo abras, verás que aparece la tienda de aplicaciones de Amazon.
Haga clic en el botón Obtener debajo de la aplicación que desea usar y haga clic en el botón Descargar en la ventana emergente que aparece. Después de eso, verá que la aplicación comienza a descargarse e instalarse. Después de ese proceso, puede abrir la aplicación haciendo clic en el botón Abrir debajo de la aplicación en la App Store o buscándola en sus aplicaciones.

Una cosa a tener en cuenta es que ya no puede descargar el subsistema de la tienda de Windows, por lo que si ya lo tiene en su computadora, no lo desinstale si desea continuar usando las aplicaciones de Amazon.
A través de Google Play Juegos
Si bien el uso de la tienda de aplicaciones de Amazon le brinda acceso a una amplia gama de aplicaciones, no es nada comparado con Google Play Store. Esto también es cierto cuando se trata de la cantidad de juegos. Es por eso que algunas personas se emocionaron cuando se enteraron de que Google traería Google Play para Windows.
Básicamente, descargará el iniciador de Google Play en su computadora, y el iniciador descargará, administrará y ejecutará sus juegos. Esto es muy parecido a Steam.
Este método es en realidad más robusto que el que tenía con las aplicaciones de Amazon. Tienes acceso a una amplia gama de juegos, incluidos Genshin Impact, Fruit Ninja 2, Turnip Boy Commits Tax Evasion, etc. Además, dado que esto pasa por Google Play Store, cualquier aplicación que haya comprado anteriormente estará disponible gratuitamente para descargar en su computadora.
Cómo usar Google Play para Windows
Es importante tener en cuenta que esto también está disponible para computadoras con Windows 10. En este momento, esto está en pruebas beta, pero está disponible en más de 100 regiones. Puedes comprobar si tu región es apta para Juegos de Google Play en PC. Si eres elegible, ve a la página oficial de descargas. A partir de ahí, descargará el archivo .exe e instalará el lanzador.
Después de hacer eso, iniciará sesión en su cuenta de Google en el iniciador. Después de hacer eso, podrá buscar en la biblioteca de juegos y comenzar a jugar.
La pestaña Inicio en el lado izquierdo de la pantalla le dará un feed de juegos recomendados y destacados. Esto será como Google Play Store en su teléfono. Por lo tanto, verá diferentes tipos de juegos que se ajustan a diferentes categorías.

En la pestaña Inicio, verá la pestaña Biblioteca. Aquí es donde verás todos los juegos que has descargado en tu ordenador. También verás un feed de juegos que has descargado en el pasado en tu dispositivo móvil. Por lo tanto, esta será una forma de hacerle saber que algunos de sus clásicos favoritos en su teléfono pueden estar disponibles en su computadora.

En la pestaña de la biblioteca, tiene la pestaña Explorar. Esta pestaña te mostrará una cuadrícula de todos los juegos que puedes descargar. En la parte superior, verás una barra de búsqueda para escribir el título del juego que quieres jugar. Debajo de la barra de búsqueda, verá las diferentes categorías, todas dispuestas en una sucesión de fichas. Por lo tanto, podrá buscar todos los juegos que están disponibles para descargar y jugar.

Jugando a los juegos
No te preocupes por jugar juegos móviles en tu computadora. Los desarrolladores formatearon estos juegos para usar tanto el mouse y el teclado como los controladores. Por lo tanto, tendrás una experiencia de juego de PC.
Para desinstalar un juego, ve a tu biblioteca. Cuando encuentres el juego que quieres desinstalar, haz clic en el botón de tres puntos en el lado derecho del juego y haz clic en el botón Desinstalar.
A través de BlueStacks
Durante más de una década, BlueStacks ha sido una de las principales formas de jugar juegos de Android en computadoras. Ha existido desde 2011 y solo ha mejorado con el paso del tiempo. BlueStacks sigue siendo una opción viable y su última versión es BlueStacks 10.
Es similar al lanzador de Google Play en el sentido de que abrirás una interfaz y descargarás las aplicaciones. Sin embargo, BlueStacks es un poco diferente porque ejecutará una máquina virtual de Android y reproducirá las aplicaciones a través de ella.
Esta opción puede tener la mayor cantidad de opciones para los juegos, ya que no está jugando de una lista seleccionada de juegos seleccionados. Tienes acceso a la biblioteca completa de juegos de Google Play Store usando BlueStacks.
Instalación de BlueStacks
Para instalar BlueStacks, vaya al sitio oficial de BlueStacks. Verá un enlace de descarga para la última versión de BlueStacks en la página de inicio. En esa página, verá que BlueStacks 10 se anuncia. Haga clic en ese botón y descargue el instalador. Una cosa acerca de BlueStacks es el hecho de que puede activar la protección antivirus de su sistema y marcarlo como una amenaza. Sin embargo, BlueStacks es perfectamente seguro de usar. La razón por la que activa las señales de alerta es que utiliza una máquina virtual. En cualquier caso, si no confía en él, puede ignorar este método.
Una cosa que debe saber es que hay diferentes versiones de BlueStacks disponibles. Por lo tanto, si la versión 10 no funciona contigo, puedes consultar las diferentes versiones de BlueStacks. Dado que está ejecutando una máquina virtual, podrá descargar diferentes máquinas dirigidas a diferentes versiones de Android. Por lo tanto, si la última versión de BlueStacks 10 no es compatible con su sistema, puede probar una de las otras.
Actualmente, hay cuatro versiones de BlueStacks 5, que son la versión de 32 bits dirigida a Android 7 (Nougat) junto con la versión de 64 bits. Hay una versión de 64 bits dirigida a Android 9 (Pie) y una versión de 64 bits dirigida a Android 11 (R).
Junto con eso, hay tres versiones de BlueStacks 4 que son las versiones de 32 bits y 64 bits dirigidas a Android 7. Además, hay una versión de 64 bits dirigida a Android 7 con Hyper-v.
Uso de BlueStacks
Cuando tenga BlueStacks instalado, verá una interfaz básica con una carpeta de aplicaciones, una aplicación llamada App Center y una fila de aplicaciones sugeridas para descargar. En la parte superior, verá una barra de búsqueda. Haga clic en el App Center para comenzar a explorar las aplicaciones que desea descargar.
Cuando hagas clic en una aplicación para descargarla, accederás a Google Play Store. Ser enviado a Google Play Store es inevitable, ya que cuando haga clic en una aplicación en el App Center, será llevado a la página de Google Play Store de esa aplicación. Simplemente haga clic en el botón Instalar como de costumbre y la aplicación se instalará en la máquina virtual de Android. A partir de ese momento, podrás volver a la pantalla de inicio e iniciar la aplicación.

Instalación de aplicaciones de Android directamente en el sistema [actualmente inédito]
En el momento de escribir este artículo, Google está trabajando actualmente en una forma de permitir a los usuarios instalar aplicaciones directamente en sus sistemas en lugar de a través de un lanzador. En este punto, los detalles al respecto aún son escasos, por lo que tendremos que esperar a que salga más información. Actualmente, la compañía está probando este método con algunos títulos.
Este artículo se actualizará con más detalles a medida que surjan.
Últimos posts