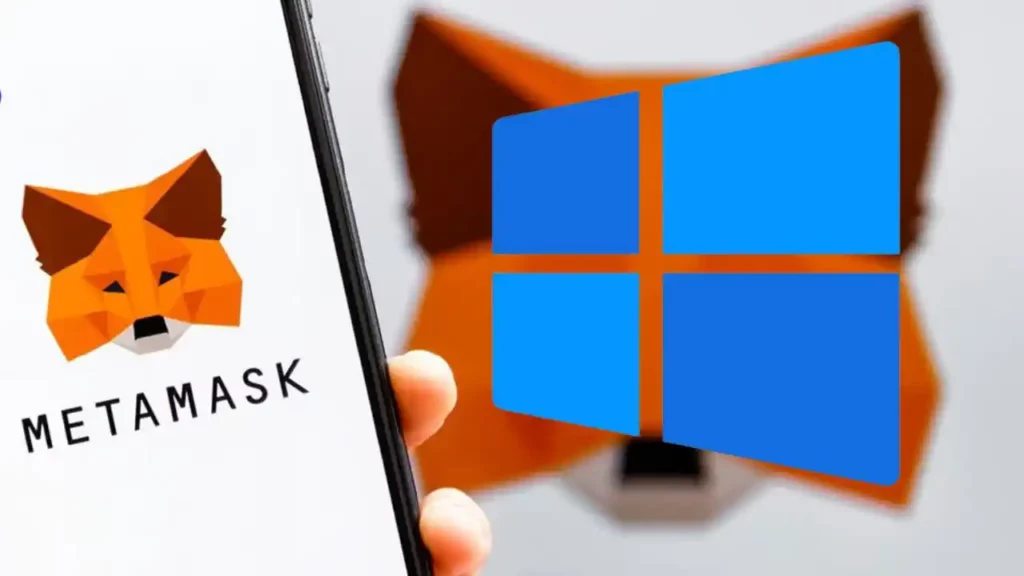Introducción
Uno de los problemas más frustrantes que pueden ocurrir en Windows 11 es cuando el cursor del mouse se mueve, pero no responde al hacer clic. Este problema puede interrumpir tu flujo de trabajo y hacer que tareas simples se conviertan en una molestia. Afortunadamente, hay varias causas posibles y soluciones que puedes intentar para resolver este inconveniente.
Principales Causas del Problema
Problemas con el hardware del mouse
- Mouse defectuoso o dañado
El primer lugar donde debes buscar la causa de este problema es en el hardware del mouse. Si el dispositivo está dañado o defectuoso, es probable que el cursor se mueva, pero no registre los clics. Esto puede ocurrir debido a desgaste, suciedad o daños internos. - Conexiones sueltas o fallidas
Si el mouse está conectado a tu computadora mediante un puerto USB, una conexión suelta o defectuosa puede ser la causa. Esto puede deberse a un puerto USB dañado o a un cable mal insertado.
Problemas con los controladores
- Controladores de mouse desactualizados o corruptos
Los controladores son esenciales para la comunicación entre el hardware y el sistema operativo. Si los controladores del mouse están desactualizados o corruptos, pueden provocar que el dispositivo funcione incorrectamente, moviendo el cursor sin registrar los clics. - Conflictos de software con otros dispositivos
Es posible que otros dispositivos conectados o controladores instalados recientemente estén interfiriendo con el funcionamiento del mouse. Esto puede causar conflictos que impiden que el mouse registre los clics correctamente.
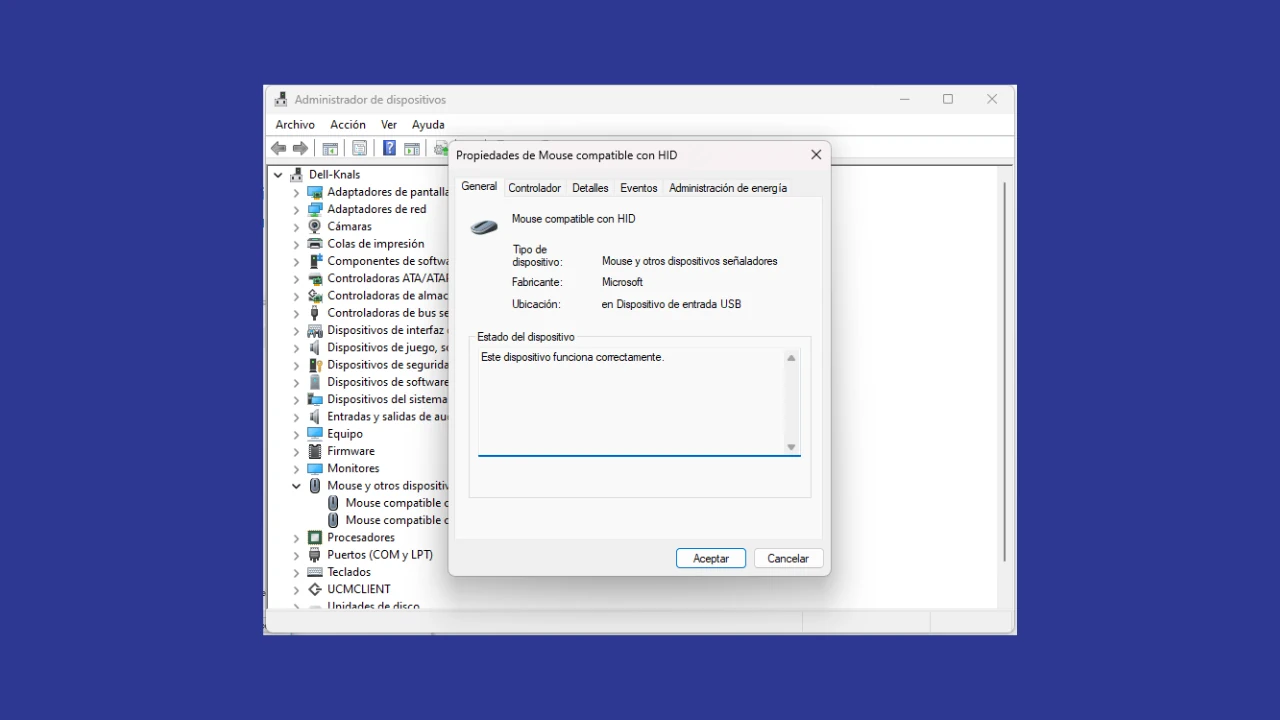
Configuraciones incorrectas en Windows 11
- Cambios en la configuración del mouse
Windows 11 permite personalizar la configuración del mouse. Sin embargo, cambios accidentales o incorrectos en esta configuración pueden ser responsables de que el cursor se mueva sin hacer clic. - Problemas con la configuración de accesibilidad
La configuración de accesibilidad en Windows 11 también puede alterar el comportamiento del mouse. Algunas configuraciones diseñadas para ayudar a los usuarios con discapacidades pueden interferir con la funcionalidad normal del mouse.
Interferencias de programas de terceros
- Software de seguridad (antivirus/antimalware)
Algunas veces, los programas de seguridad como antivirus o antimalware pueden bloquear accidentalmente la funcionalidad del mouse, especialmente si detectan actividad sospechosa o si están mal configurados. - Aplicaciones de terceros que alteran la funcionalidad del mouse
Ciertos programas, especialmente aquellos que modifican la interfaz de usuario o la entrada de dispositivos, pueden causar que el mouse deje de responder a los clics.

Soluciones para el Problema
Verificar el hardware del mouse
- Probar con otro puerto USB o reemplazar la batería
Si utilizas un mouse con cable, prueba conectarlo a otro puerto USB. Si es inalámbrico, reemplaza la batería. A veces, una simple solución como esta puede resolver el problema. - Probar el mouse en otro dispositivo
Conecta el mouse a otra computadora o dispositivo. Si funciona correctamente, entonces el problema puede estar en tu computadora o en la configuración de Windows 11.
Actualizar o reinstalar los controladores
- Cómo actualizar los controladores del mouse en Windows 11
Dirígete al «Administrador de dispositivos», localiza tu mouse en la lista de dispositivos, y selecciona «Actualizar controlador». Esto descargará e instalará la versión más reciente del controlador. - Reinstalación de controladores desde el Administrador de dispositivos
Si actualizar no funciona, intenta desinstalar el controlador y luego reiniciar tu computadora. Windows debería reinstalar automáticamente el controlador al reiniciar.
Restablecer las configuraciones del mouse en Windows 11
- Restablecer la configuración de accesibilidad
Ve a «Configuración» > «Accesibilidad» y verifica que no haya configuraciones que puedan estar interfiriendo con el mouse. Restablece estas configuraciones si es necesario. - Restablecer la configuración del mouse a los valores predeterminados
En «Configuración» > «Dispositivos» > «Mouse», puedes restablecer las configuraciones del mouse a sus valores predeterminados. Esto podría corregir cualquier configuración incorrecta que esté causando el problema.
Identificar y deshabilitar interferencias de software de terceros
- Deshabilitar temporalmente el software antivirus
Intenta deshabilitar temporalmente tu software antivirus para ver si el mouse vuelve a funcionar correctamente. Si es así, es posible que necesites ajustar la configuración del antivirus o buscar una alternativa. - Ejecutar Windows en modo seguro para identificar conflictos
Inicia Windows 11 en «Modo seguro» para ver si el problema persiste. En este modo, solo se cargan los controladores y programas esenciales. Si el mouse funciona bien, es probable que un programa de terceros esté causando el problema.
Prevención de Problemas Futuros
- Mantener los controladores actualizados
Asegúrate de que todos los controladores, no solo los del mouse, estén siempre actualizados para evitar conflictos y problemas de funcionalidad. - Revisar regularmente la configuración del sistema
Haz revisiones periódicas de la configuración del sistema para asegurarte de que no haya cambios no deseados que puedan causar problemas con el mouse. - Evitar la instalación de software no confiable
Instalar solo software de fuentes confiables reducirá el riesgo de interferencias que puedan causar problemas con el mouse y otros dispositivos. - Mantener el equipo libre de malware
Ejecuta análisis de seguridad regularmente para mantener tu equipo libre de malware, que podría interferir con el hardware y software de tu sistema.
Conclusión
Resolver el problema de un cursor que se mueve pero no hace clic en Windows 11 puede requerir un poco de investigación, pero las soluciones son generalmente simples y efectivas. Desde verificar el hardware hasta ajustar la configuración del sistema, los pasos descritos anteriormente te ayudarán a restablecer la funcionalidad de tu mouse y evitar problemas futuros.
Preguntas Frecuentes (FAQs)
- ¿Por qué el cursor del mouse se mueve pero no hace clic?
Esto puede deberse a problemas de hardware, controladores desactualizados, configuraciones incorrectas en Windows 11, o interferencias de software de terceros. - ¿Qué hago si el mouse sigue sin funcionar después de intentar las soluciones?
Si ninguna de las soluciones funciona, puede que sea necesario reemplazar el mouse o realizar una reinstalación limpia de Windows 11. - ¿Es posible que un virus cause este problema con el mouse?
Sí, aunque es raro, un malware puede interferir con el funcionamiento del mouse. Es importante mantener el sistema libre de virus y malware. - ¿Cómo saber si mi mouse está dañado físicamente?
Prueba el mouse en otro dispositivo. Si no funciona en otros dispositivos, es probable que esté dañado y necesite ser reemplazado. - ¿Qué hacer si el problema ocurre solo en algunas aplicaciones?
Si el problema solo ocurre en ciertas aplicaciones, revisa la configuración específica de esas aplicaciones o intenta reinstalarlas para resolver el problema.
Últimos posts