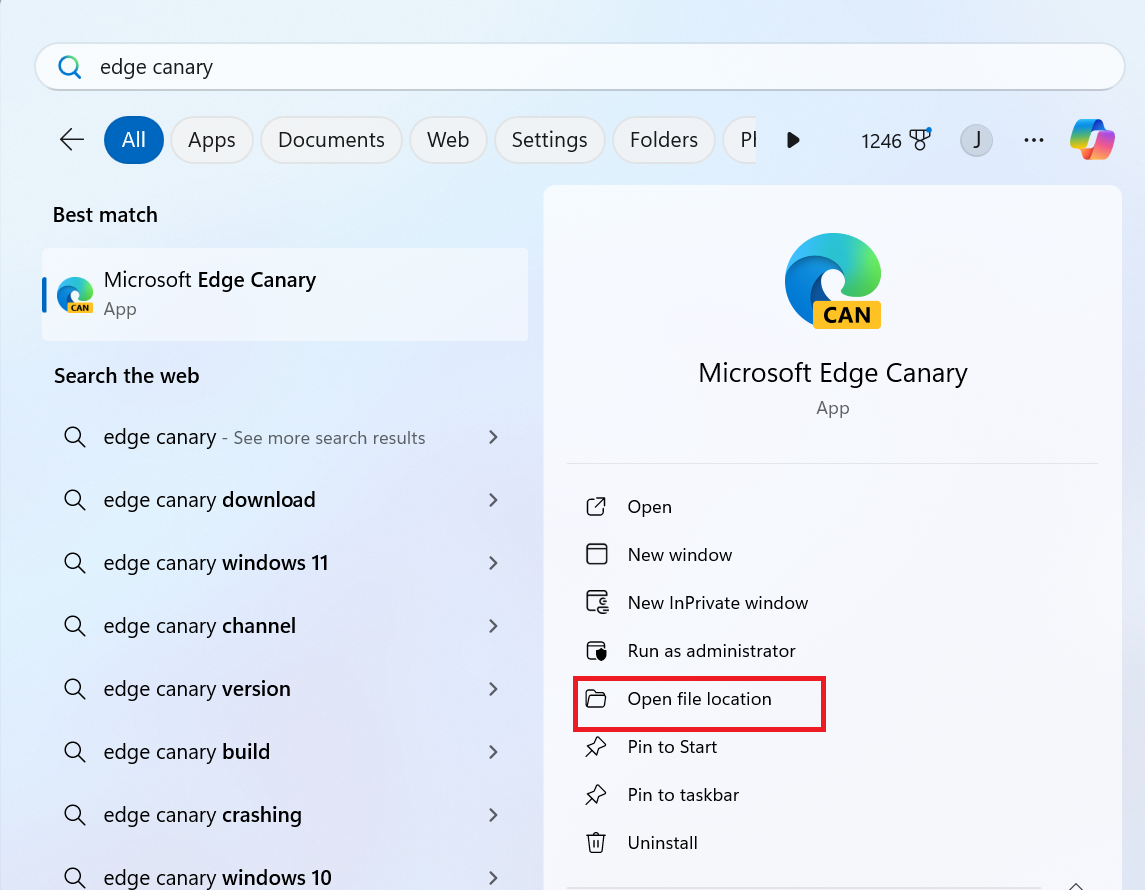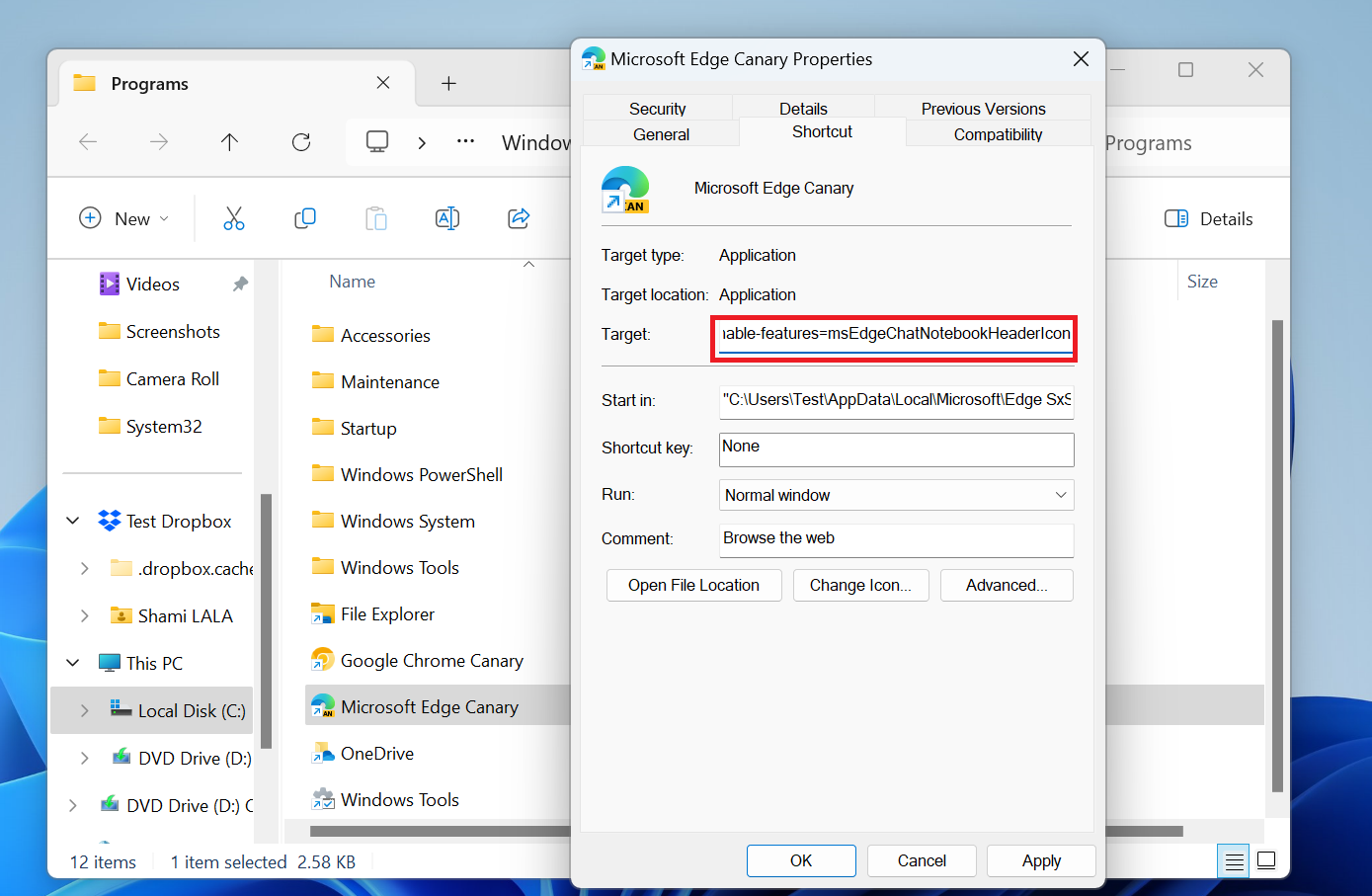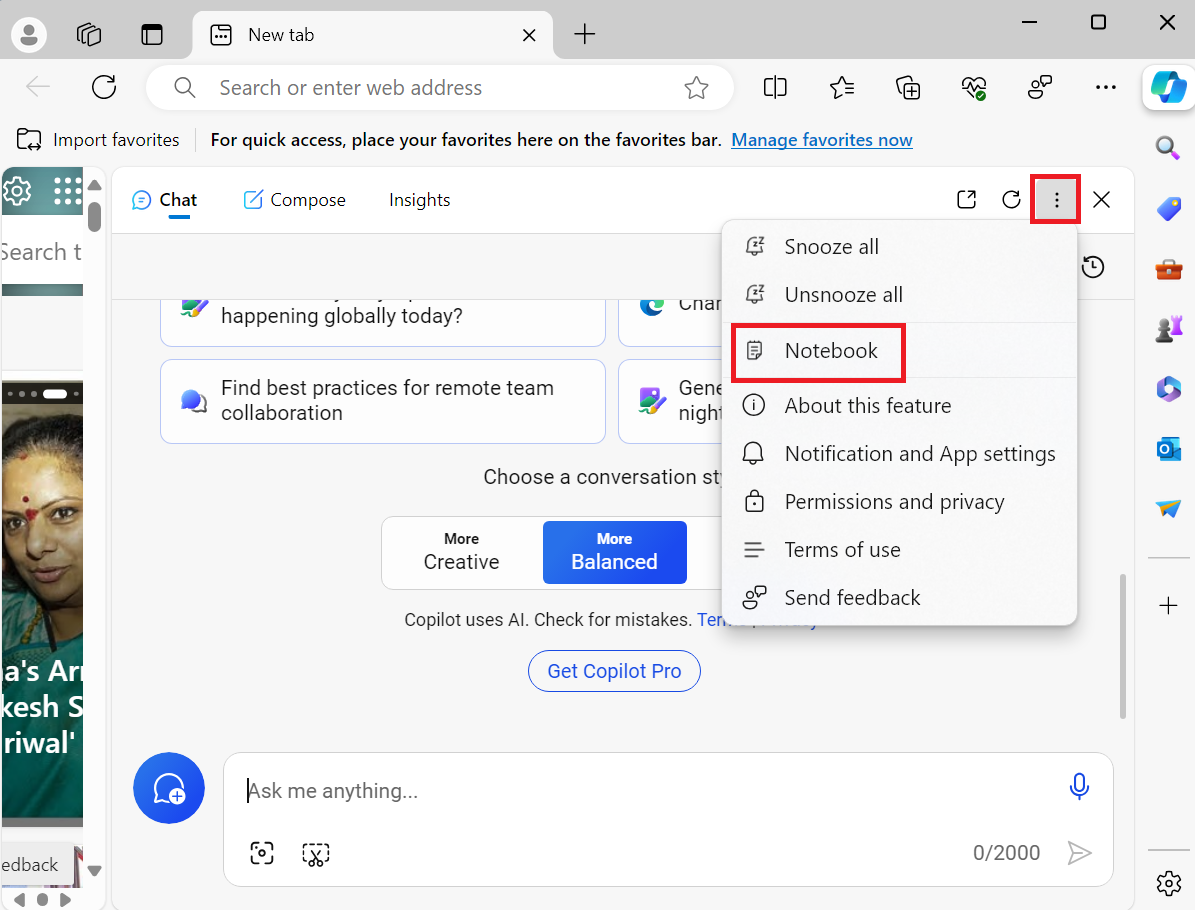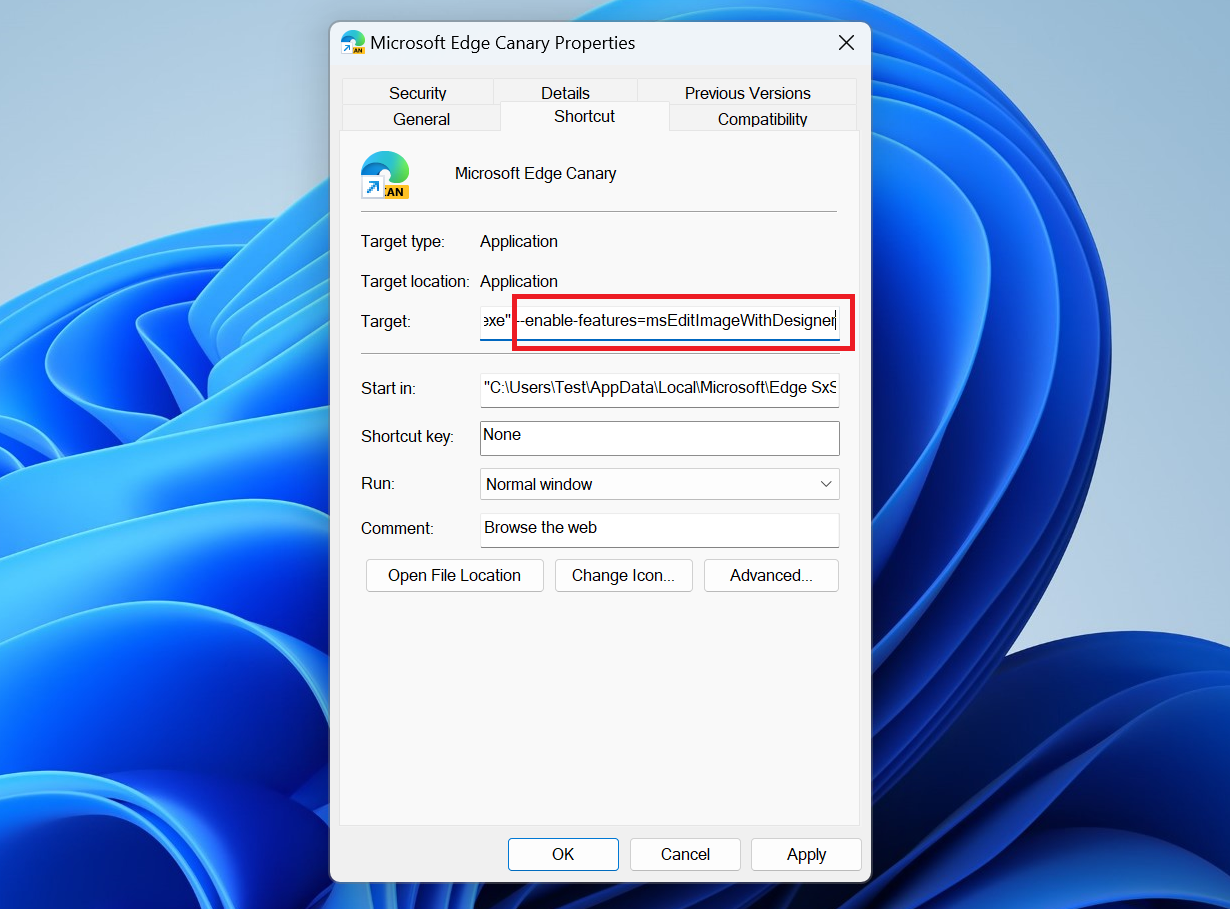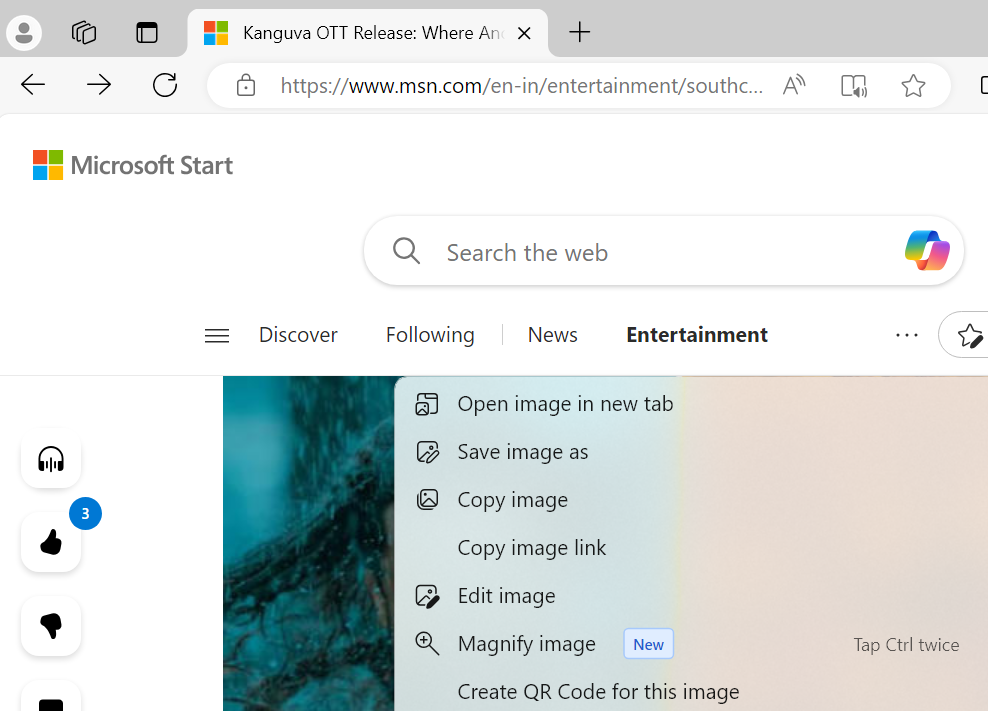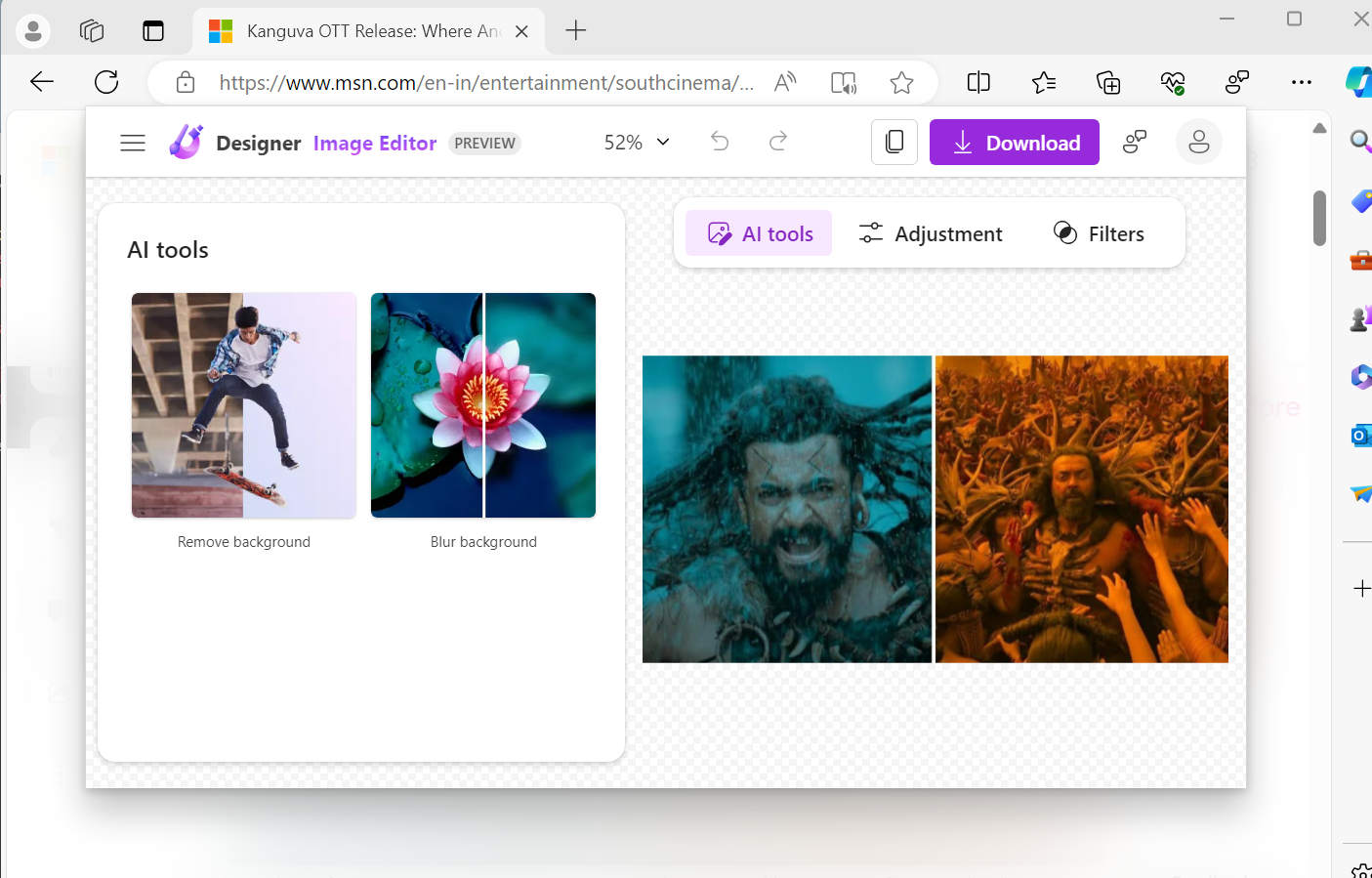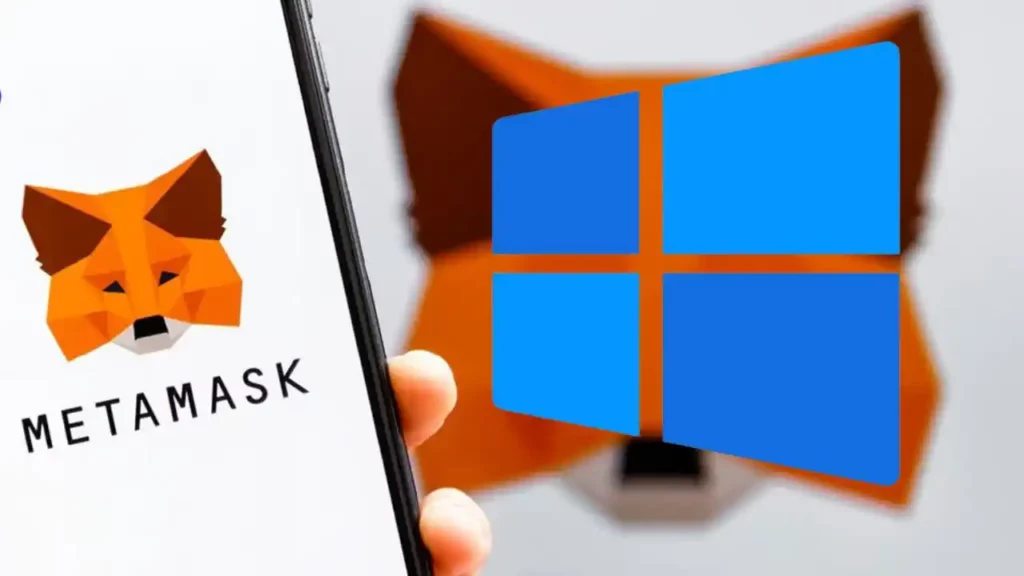Microsoft Edge tiene una nueva función «Ampliar imagen» que mejora la forma en que se amplían las imágenes en el navegador. Tradicionalmente, puede hacer clic con el botón derecho en la imagen y luego seleccionar la opción «Abrir imagen en una nueva pestaña», que cargaría una versión de alta resolución. A continuación, puede ampliar la imagen.
Después de una actualización reciente en la versión estable de Edge, puede usar la función Ampliar para hacer zoom en una imagen. Haga clic con el botón derecho en cualquier imagen y seleccione la opción «Ampliar imagen» en el menú contextual.
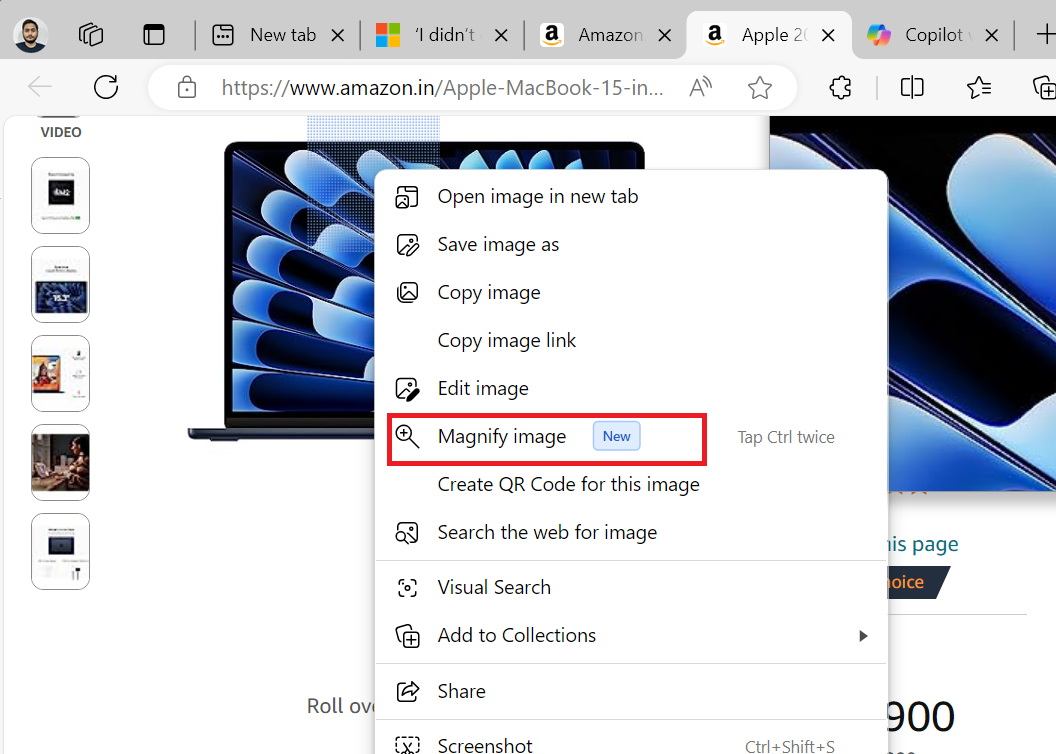
También puede presionar la tecla Ctrl dos veces para abrir la imagen en modo de ampliación. Se abrirá una subventana en la pestaña y podrá sumergirse en los detalles de la imagen sin abrir una nueva pestaña.
Por último, puedes dejar la imagen para ampliarla. Como se muestra en las capturas de pantalla a continuación capturadas por Windows Latest, también puede acercar, alejar y restablecer los íconos usando los controles en la esquina inferior izquierda.
Edge Copilot obtiene Notebook AI y Designer
Edge ya tiene un icono de Copilot en la barra lateral, que puedes utilizar para abrir el chatbot de IA. Sin embargo, todavía carece de la opción Notebook AI, que es mucho mejor que el modo normal.
Esta función es mejor porque puede introducir un mensaje mucho más grande (18.000 caracteres) a la vez y describirlo en detalle.
Anteriormente, solo se podía acceder a la opción Notebook AI en la versión web de Copilot. Pero Microsoft está probando colocar esa opción en el menú contextual de Copilot de Edge. Sin embargo, debe cambiar el tipo de inicio del navegador para activar la opción Notebook.
Recuerda que este método solo funcionará en la versión Edge (Canary), por lo que debes descargarlo e instalarlo. A continuación, repita los siguientes pasos:
- Escriba Edge Canary en el menú Inicio y haga clic en la opción Abrir ubicación del archivo.

- Haga clic con el botón derecho en el acceso directo de Microsoft Edge Canary y seleccione Propiedades.
- Vaya al campo Destino y escriba –enable-features=msEdgeChatNotebookHeaderIcon después de la ruta de acceso.

- Haga clic en el botón Aplicar y luego haga clic en Aceptar.
- Ahora, inicie Edge Canary y haga clic en el icono Copilot.
- Haga clic en el icono de puntos suspensivos y seleccione la opción Bloc de notas.

Ahora, puede introducir indicaciones más grandes y detalladas en Copilot. Si no desea modificar el tipo de inicio de forma permanente, también puede iniciar Edge en este modo abriendo un modo de PowerShell y ejecutando el siguiente comando:
start «C:\Users\Test\AppData\Local\Microsoft\Edge SxS\Application\msedge.exe» –enable-features=msEdgeChatNotebookHeaderIcon
Microsoft Edge tendrá integración con Designer
Si abre una imagen en modo de edición en Microsoft Edge, puede realizar acciones básicas. La interfaz de usuario existente se asemeja al modo de edición de la aplicación Fotos y puede guardar la imagen o copiarla en el Portapapeles.
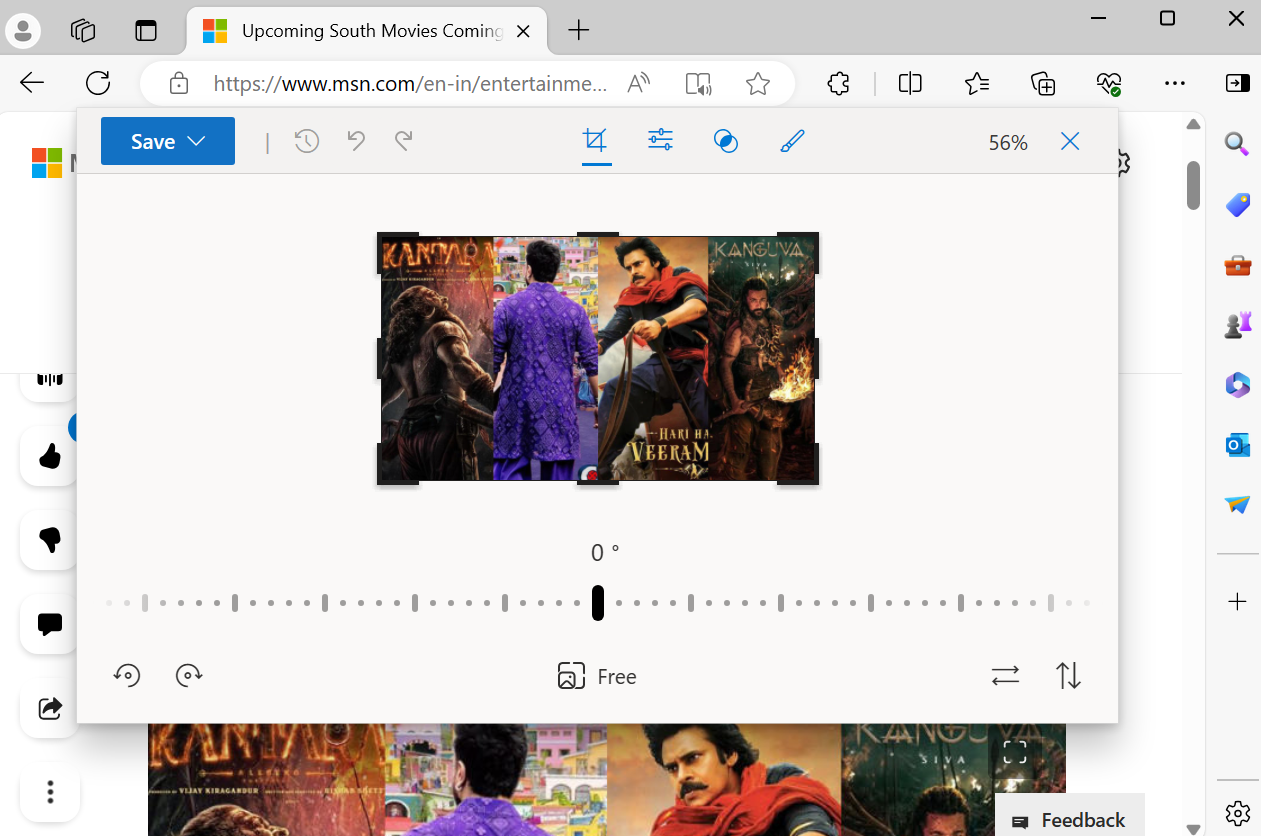
Sin embargo, Microsoft tiene la intención de trasladar todo esto a la aplicación Designer. Al hacer clic en la opción Editar imagen en la versión Edge Canary, Microsoft Designer se abre en una subventana dentro de la pestaña. Puede utilizar herramientas de IA como Background Remover y Blur o realizar acciones sencillas de edición de imágenes.
Para habilitar esta función oculta, instale Edge Canary y repita los siguientes pasos:
- Vuelva a visitar la ubicación del acceso directo de Edge Canary como lo hizo en la sección anterior y abra sus Propiedades.
- Vaya al campo de destino y escriba –enable-features=msEditImageWithDesigner después de la ruta de acceso.

- Haga clic en el botón Aplicar y luego haga clic en Aceptar.
- Inicie Edge Canary y abra una página web. Haga clic con el botón derecho en cualquier imagen y seleccione la opción Editar imagen.

- Se cargará Microsoft Designer. Aquí, puede usar las herramientas de IA, editar la imagen y guardarla.

El tiempo de carga es una diferencia importante entre el editor de imágenes actual y el editor de Microsoft Designer. Este último tarda un poco en cargar la imagen.
El resto de funcionalidades son las mismas, excepto por las dos herramientas de IA. Sin embargo, Microsoft podría agregar más herramientas a la nueva ventana Editar.
Como alternativa, ejecute el siguiente comando en una ventana de PowerShell con privilegios elevados para agregar la opción Microsoft Designer:
start «C:\Users\Test\AppData\Local\Microsoft\Edge SxS\Application\msedge.exe» –enable-features=msEditImageWithDesigner
Microsoft está tratando de mejorar la experiencia de IA en Edge y, al mismo tiempo, agregar cosas similares a otras aplicaciones de Windows.
Además, como lo descubrió por primera vez el investigador de navegadores Leo, una versión futura de Edge admitirá mejor los controles multimedia en las miniaturas de la barra de tareas.
Actualmente, la compañía está realizando pruebas A/B de estas funciones en Edge Canary, y puede pasar un tiempo antes de que se implementen en la rama estable.
Últimos posts